Perguntas frequentes
Conheça sua Tela Inicial
Ao realizar login no sistema você irá se deparar com a seguinte tela:
Na parte superior da tela você consegue encontrar sua barra de navegação pelo sistema:
Será através dessas opções que você poderá acessar as opções que o sistema tem a disposição.
São divididas em seis categorias: Operacional, Financeiro, Estoque, Faturamento, Fiscal e Mais módulos
Caso deseje contratar módulos adicionais, acessar suas despesas ou visualizar os manuais de ajuda, se direcione ao lado direito da tela:
Na parte de baixo, você encontra alguns relatórios com dados de movimentações da sua empresa, como:
Saldo em contas, resumo dos últimos 7 dias e volume de vendas e notificações.
E logo abaixo terá os atalhos: Contas, Conferência, Relatórios e PDV
Pronto, agora você conhece sua tela inicial!
Como cadastrar uma impressora através do Foodi
Primeiramente acesse:
Mais módulos > PDV > Cadastro de impressora
Clique em "Novo":
Preencha o nome da impressora:
IMPORTANTE: Coloque o mesmo nome que está salvo no Windows. Caso seja informado com um nome diferente a configuração não irá funcionar.
Exemplo: MP-4000 TH > Correto: MP-4000 TH Errado: mp-4000 TH
Informe uma descrição (identificação) da impressora:
Selecione se essa impressora irá imprimir fechamentos:
E por fim, clique em "Salvar" quando todas as configurações tiverem sido feitas:
Lembre-se que para que as notas sejam impressas você deve manter o programa "Myse Print" aberto para que seja encaminhado.
Para instalar o Myse Print, consulte nosso manual de ajuda: Como baixar e instalar o Myse Print
Pronto! Impressora configurada com sucesso.
Como baixar e instalar o Myse Print
Precisa de ajuda instalando o programa do Myse Print?
Primeiramente será necessário realizar a instalação do Java. Caso você ainda não tenha o Java instalado no seu computador, o download pode ser feito através desse link: https://www.java.com/pt_BR/download/
Veja também nosso manual de ajuda: Como baixar e instalar o Java no seu computador
Feito isso, acesse sua loja de aplicativos:
Na aba superior, selecione "Ferramentas":
Procure pelo modulo "Myse Print" e contrate se necessário:
Clique em "Acessar":
E serão exibidas suas configurações de usuários do Myse Print. Clique em "Download":
Ao clicar, o programa começará a baixar. Espere o download:
Execute o programa e clique em "Mais informações":
Clique na nova opção "Executar mesmo assim":
Clique em "Sim":
Marque a caixinha para criar um ícone na área de trabalho:
Clique em "Seguinte":
Clique em "Instalar":
Espere a instalação e clique em "Concluir":
A instalação estará concluída e um atalho do aplicativo foi criado em sua área de trabalho:
Abra o aplicativo:
Preencha seus dados de login:
Mantenha marcado as duas caixinhas:
Clique em "Acessar":
E clique em "Permitir acesso":
O aplicativo ficará aberto e rodando no canto inferior de seu Windows:
OBS: Para visualizar clique na setinha
Pronto! Agora só configure suas impressoras e comesse a imprimir suas notas!
Veja também nosso outro manual de ajuda: Como configurar sua impressora no Myse Print
Instalação Assinador A3
Para iniciar o download do Assinador acesse:
Operacional > Cadastro corporativo
Selecione sua empresa:
Clique em "Certificado digital" e selecione a opção "Certificado A3":
E clique em "Clicando aqui" para realizar o download do assinador:
Execute o arquivo:
Clique em "Mais informações":
Clique em "Executar mesmo assim":
Clique em "Seguinte":
Marque a caixinha "Criar um ícone no Ambiente de Trabalho" e clique em "Seguinte":
Clique em "Instalar":
Clique em "Concluir":
Em sua área de trabalho, execute o aplicativo:
Preencha os campos de login do sistema:
E clique em "Acessar":
Selecione seu Certificado e informe o campo de senha e Pin:
Depois clique no botão "Definir selecionado e continuar":
O assinador irá ficar operando:
Pronto! Assinador instalado com sucesso.
Como solicitar o pedido de uso (Paraná)
Para realizar o pedido de uso será preciso ter acesso ao site do Paraná.
Verifique com seu contador caso não tenha.
1- Acesse o site da receita do Paraná
https://receita.pr.gov.br/login
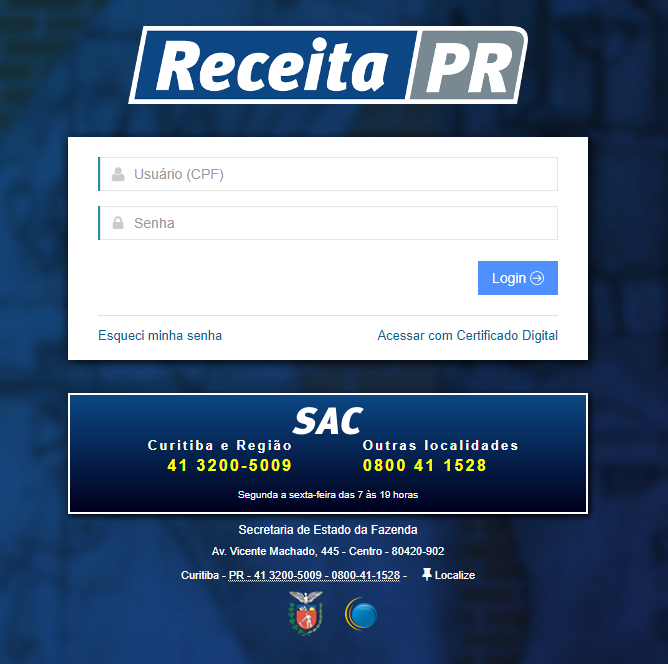
Os dados de acesso serão informados pelo contador:
Usuário = CPF
Senha = Informado pelo contador
2- Acesse no menu lateral
UPD> Autorização de Uso> Cadastro de Autorização de Uso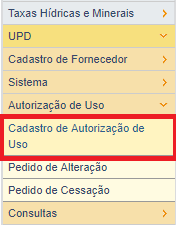
3- Insira nosso CNPJ e clique em Continuar
CNPJ: 08.482.400/0001-92
4- Selecione todas as opções, informe seu CNPJ e clique em Continuar
5- Após pedido realizado encaminhe em nosso e-mail o documento gerado, ou entre em contato conosco informando, para que possamos realizar o reconhecimento.
Lembre-se é preciso já ter o cadastro do sistema efetivado para que possamos realizar o reconhecimento.
Como baixar um certificado digital instalado no computador (Windows)
Você já tem o certificado digital instalado no computador mas necessita baixa-lo?
Primeiramente aperte o botão do Windows e pesquise “Gerenciar Certificados de Usuário”:
Após abrir, haverão várias pastas, abra a pasta “Pessoal”:
Em seguida a pasta “Certificados":
Serão exibidos todos os seu certificados no menu a direita:
Clique com o botão direito em seu certificado:
Coloque o mouse em cima de "Todas as tarefas":
E selecione a última opção "Exportar..":
Uma nova janela irá abrir, selecione "Avançar":
Selecione "Sim, exportar a chave privada" e clique em "Avançar":
Selecione as opções:
- “Incluir todos os certificados no caminho de certificação, se possível”
- “Exportar todas as propriedades estendidas”
- “Habilitar privacidade de certificados”
Clique em "Avançar":
Insira uma senha para o certificado e clique em "Avançar":
Nesta tela você vai escolher o nome do arquivo e onde deseja que ele seja salvo, para isso clique no botão “Procurar“ e escolha a pasta de destino e o nome do arquivo:
Nossa sugestão é deixar o nome como “Certificado-Digital-A1”, ao final clique em “Salvar”:
Clique em "Avançar":
E por fim em "Concluir":
Seu certificado será gerado na pasta selecionada:
Pronto! Agora você possui uma cópia de seu certificado digital.
Como configurar terminal de cozinha no Foodi
Precisa configurar seu terminal de cozinha?
Primeiramente acesse:
Mais módulos > Restaurante > Configuração terminal de produção
Será nessa página aonde configuraremos nossos terminais e o que cada um irá apresentar:
Agora devemos criar um novo terminal com seu nome no campo "Identificação":
Feito isso, clique em "Salvar" para criar o novo terminal:
Com o terminal já criado, será vinculado a ele dois novos atributos: seu ID e Localizador.
Para selecionar o terminal, clique uma vez em seu cadastro:
Agora, com o terminal já selecionado, clique em "Categoria":
Será nessa aba aonde iremos selecionar quais produtos serão exibidos no terminal para serem feitos na cozinha. Para isso, devemos selecionar todas as categorias dos produtos que desejamos exibir no terminal.
Clique na lupa para selecionar suas categorias:
E selecione quais categorias você deseja que o terminal possua. Nesse exemplo, vou selecionar Pizza e Porções:
Assim que selecionado, clique em "Salvar" para adicionar essa categoria ao terminal:
A categoria será listada dentro das configurações do terminal:
Quando todas as categorias forem adicionadas, a configuração estará feita:
Agora basta apenas vincular esse terminal a um dos usuários do sistema.
Para fazer isso, acesse;
Mais módulos > PDV > Configuração PDV
Selecione o PDV:
E procure pelo campo: "Configuração do terminal de cozinha":
E selecione seu terminal usando a lupinha:
Finalmente, com o terminal já selecionado, basta clicar em "Salvar" e todas as configurações estarão finalizadas:
[
Agora seu terminal de cozinha está configurado e já está funcionando. Para visualizar seu terminal de cozinha, acesse:
Mais módulos > Restaurante > Terminal de cozinha
Pronto! Todas as vendas feitas serão exibidas nesse terminal de cozinha!
Precisa de ajuda configurando seu PDV? Confira nosso manual!
Como gerar o IdToken e CSC para emissão de NFC-e
Precisa gerar seu IdToken e CSC para começar a emitir cupons fiscais?
O CSC (Código de Segurança do Contribuinte) é um código de segurança obrigatório para emitir cupons fiscais. Dentro da nota, será ele o responsável por gerar o QR code e autentificar a validade da nota.
Gerar o CSC é uma responsabilidade da própria empresa que irá emitir as notas (contribuinte). Entretanto, esse código também pode ser gerado pelo contador da empresa, visto que ele também possui os dados da empresa e pode realizar o cadastro na Sefaz.
Para gerar seu código CSC e IdToken contate ajuda de sua contabilidade.
Cada estado possuí suas normas e diferentes formas de gerar seu IdToken e código CSC. Nessa etapa, quem poderá lhe fornecer todas as informações necessárias de como proceder será sua contabilidade.
Para gerar seu código CSC e IdToken siga os seguintes passos:
- Entre no portal da Sefaz de seu estado
- Realize o credenciamento para emitir NFC-e (Pule essa etapa se não se aplicar ao seu estado)
- Gere seu código CSC
OBS: Em alguns casos o acesso pode ser realizado tanto via login e senha quanto via certificado digital.
Feito isso, existem dois ambientes para emitir NFC-e, o ambiente homologação (ambiente de testes) ou o CSC em ambiente de produção (com validade jurídica). Utilize qual você desejar e os coloque no sistema.
Para colocar seu IdToken e código CSC no sistema, consulte nosso manual: Como cadastrar CSC para emissão de NFC-e no Foodi
Como baixar e instalar o Java no seu computador
Precisa aprender a instalar o Java?
Primeiramente acesse o link:
https://www.java.com/pt_BR/download/
Clique em: "Fazer Download do Java"
PS: A versão do Java presente na data de criação desse manual é 391. Caso sua versão seja mais atual, siga as etapas mesmo assim.
O download do Java irá começar:
Espere finalizar e execute o arquivo:
Após isso, clique em "Sim" para dar inicio a instalação:
Clique em "Instalar":
Espere o processo de instalação:
E por fim, clique em "Fechar":
Pronto! O Java foi instalado com sucesso.
Como configurar sua impressora através do Myse Print
Precisa de ajuda cadastrando sua impressora no sistema?
Primeiramente você deve possuir o Myse Print instalado e rodando. Caso ainda não possua, acesse nosso manual de ajuda: Como baixar e instalar o Myse Print
Assim que o Myse Print estiver instalado, abra o Myse Print:
OBS: Se seu Myse Print já estiver aberto, ignore essa etapa.
Clique na setinha do canto inferior do Windows:
Procure pelo programa Myse Print:
Clique com o botão direito do mouse em cima:
Selecione "Impressoras":
E a seguinte tela será exibida:
Procure e selecione na lista esquerda qual impressora você quer cadastrar no sistema:
Clique no botão da seta indicando a direita:
Adicione uma descrição a impressora:
E clique "OK" para cadastrar a impressora:
Com o cadastro já feito, dê dois clicks na impressora recém cadastrada:
E será exibida a página de configurações:
Nessa primeira tela limite quais categorias devem ser impressas nessa impressora. Deixe em branco caso não se aplique.
Clique na segunda aba para configurar o restante:
Selecione as duas caixas (caso se aplique):
E clique em "Salvar":
OBS: Você só deve possuir uma impressora para imprimir NFC-e ou tickets de fechamento por sistema. Ao tentar configurar duas impressoras você irá visualizar um erro.
Assim que tudo estiver ajeitado, feche a janela e emita seus cupons fiscais normalmente.
Pronto! Sua impressora foi configurada.
Como consultar Inscrição Estadual (IE) no SINTEGRA
Precisa de ajuda consultando uma Inscrição Estadual (IE) no SINTEGRA?
Para consultar a Inscrição Estadual de um cliente ou outra situação, será primeiramente necessário possuir o CNPJ dessa empresa.
Feito isso, acesse em seu navegador o site do SINTEGRA: http://www.sintegra.gov.br
Procure no mapa do Brasil a região de seu cliente:
Clique no estado do cliente:
OBS: Cada estado possui uma forma de consulta diferente. Neste exemplo, estaremos realizando uma consulta no Paraná.
Dependendo do estado escolhido a interface será diferente, mas os passos são os mesmos.
Preencha o número de controle/código de verificação:
Informe o CNPJ:
Clique em "Consultar Empresa":
E verifique a Inscrição Estadual:
OBS: O estado selecionado para realizar a consulta deve ser o estado do cliente e não o seu. Caso a pesquisa seja feita em um estado diferente do cliente, nenhum resultado será exibido.
Pronto! Agora você sabe como consultar uma Inscrição Estadual (IE) no SINTEGRA.
Como cadastrar novas mesas no Foodi
Primeiramente acesse:
Mais módulos > Restaurante > Cadastro de mesa
Clique em "Novo":
Preencha o nome da mesa:
Preencha em qual ordem você quer que ela seja exibida:
E clique em "Salvar":
A mesa será cadastrada:
Pronto! Agora você sabe como cadastrar uma mesa.
Como cadastrar categorias na sua impressora pelo Foodi
Antes de seguir os passos desse manual, você deve primeiramente já ter cadastrado sua impressora no programa Myse Print.
Se você ainda não fez isso, é OBRIGATÓRIO seguir os passos do manual Como configurar sua impressora através do Myse Print com antecedência.
Se sua impressora já estiver configurada, acesse:
Estoque > Cadastros estoque > Cadastro de categoria de produtos
Selecione a categoria que deseja que seja impressa na impressora:
Acesse a aba "Categoria X Impressora":
No campo "Impressora" selecione sua impressora:
E clique em "Salvar" para registrar a nova categoria na impressora:
Repita esse procedimento para todas as categorias que você desejar.
Feito isso, os tickets de cozinha serão enviados para essa impressora quando forem da categoria.
Pronto! Agora você sabe como cadastrar categorias na sua impressora pelo Foodi.